Users often encounter issues with highlighting text in PDF files, which can be frustrating and time-consuming to resolve, affecting productivity and workflow, using various software and tools available.
Causes of PDF Highlighting Problems
The causes of PDF highlighting problems can be attributed to various factors, including corrupted PDF files, software issues, and security settings.
Some PDF files may contain encoding and font issues, which can trigger damage to the file, making it difficult to highlight text.
Additionally, file creation or transmission errors can also lead to corrupted PDF files, resulting in highlighting problems.
Furthermore, some PDF files may be scanned or image-based, which can limit the ability to highlight text.
It is essential to identify the root cause of the problem to resolve the issue effectively.
By understanding the causes of PDF highlighting problems, users can take the necessary steps to troubleshoot and fix the issue, ensuring seamless productivity and workflow.
This can be achieved by using various software and tools available, such as PDF repair tools and alternative highlighting methods.
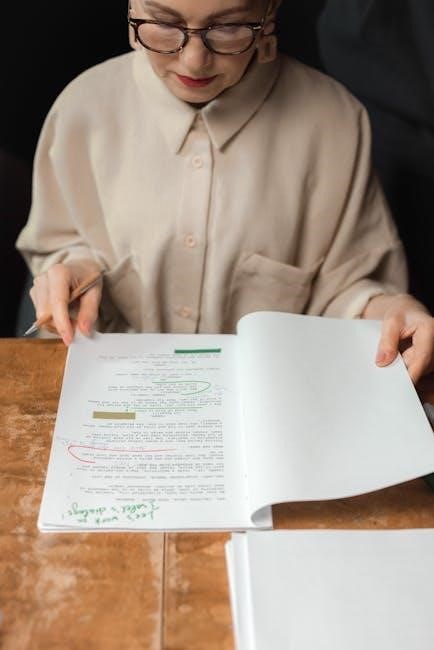
Understanding PDF File Corruption
PDF file corruption occurs due to errors during file creation or transmission, affecting text selection and highlighting capabilities, using various software and tools available online.
Effects of Corrupted PDF Files on Highlighting
Corrupted PDF files can have significant effects on highlighting, making it difficult or impossible to select and highlight text. This can be frustrating for users who need to annotate or edit PDF documents. The corruption can occur due to various reasons, including errors during file creation or transmission. As a result, the PDF file may become damaged, leading to issues with text selection and highlighting. In some cases, the corruption can be so severe that it renders the PDF file unusable. To resolve this issue, users can try repairing the corrupted PDF file or using alternative software to recover the damaged data. By understanding the effects of corrupted PDF files on highlighting, users can take steps to prevent or mitigate these issues and ensure that their PDF documents remain accessible and editable. This can help to improve productivity and workflow.
PDF Viewer Software Issues
Software issues can prevent highlighting, try alternative viewers or update current software to resolve issues and enable text selection and highlighting functions properly always.
Troubleshooting PDF Viewer Software
To troubleshoot PDF viewer software issues, start by checking for updates and installing the latest version of the software, as this can often resolve compatibility problems and enable text highlighting.
Additionally, try resetting the software to its default settings or reinstalling it if necessary, and consider using alternative PDF viewers to compare results and identify potential issues with the current software, and consult the software’s user manual or online support resources for further guidance on troubleshooting and resolving common problems that may be preventing text highlighting.
By following these steps, users can quickly identify and resolve software-related issues that are preventing them from highlighting text in PDF files, and get back to working efficiently with their documents.
Enabling PDF Highlighter Tools
Enabling PDF highlighter tools requires clicking on comment icons and selecting tools to activate highlighting features and options in the software, using menus and submenus.
Using Alternative Methods for Highlighting
Using alternative methods for highlighting involves exploring different approaches to achieve the desired outcome, such as utilizing the draw rectangle tool to create a highlighting effect, which can be customized with various colors and opacities, allowing users to personalize their highlighting experience. This method can be particularly useful when the standard highlighting tool is not available or functional. Additionally, users can also consider using other software or tools that offer highlighting features, providing a range of options to suit different needs and preferences. By leveraging these alternative methods, users can effectively highlight text in PDF files, even when the default highlighting tool is not working, and enhance their overall productivity and workflow. The use of alternative methods can also help to overcome common issues and limitations associated with highlighting in PDF files. Alternative methods are widely available.

Security Settings and PDF Highlighting
Security settings can restrict highlighting in PDF files, requiring users to disable restrictions to enable highlighting tools and functions, using specific software and settings options available.
Disabling Security Restrictions for Highlighting
To resolve highlighting issues, users may need to disable security restrictions in their PDF files, which can be done by accessing the document properties and settings. This can be achieved by using various PDF viewer software and tools, such as Adobe Acrobat Reader, that provide options to disable security restrictions and enable highlighting tools. By disabling these restrictions, users can enable text selection and highlighting, allowing them to work with their PDF files more efficiently. The process of disabling security restrictions may vary depending on the PDF viewer software being used, but it is generally a straightforward process that can be completed in a few steps, using the software’s built-in settings and options, to enable highlighting and other interactive features. This can help to improve productivity and workflow when working with PDF files.
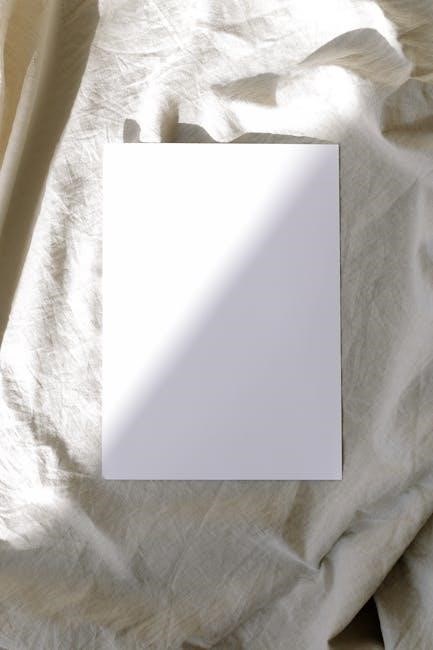
Scanned PDF Files and Highlighting Limitations
Scanned PDF files have limitations when it comes to highlighting text due to image-based content, requiring conversion to editable formats for full functionality and usability always.
Converting Scanned PDFs to Editable Formats
Converting scanned PDFs to editable formats is a viable solution to overcome highlighting limitations. This process involves using optical character recognition (OCR) technology to identify and extract text from scanned images. By doing so, users can edit and highlight text with ease. Various software and tools are available to facilitate this conversion, including online services and desktop applications. These tools can help improve productivity and workflow by enabling users to work with scanned PDFs in a more efficient manner; Additionally, converted files can be saved in popular formats such as Word or Excel, making it easier to share and collaborate with others. Overall, converting scanned PDFs to editable formats is a simple yet effective way to enhance document usability and accessibility, allowing users to highlight and edit text with greater flexibility and precision always and effectively.

Best Practices for PDF Highlighting and Editing
Follow guidelines and recommendations for efficient PDF highlighting and editing using various software and tools available online always and effectively every time.
Choosing the Right PDF Viewer for Highlighting and Editing
To resolve highlighting issues, selecting the appropriate PDF viewer is crucial, as different viewers offer varying levels of functionality and compatibility. Some popular options include Adobe Acrobat Reader, Foxit Reader, and SumatraPDF, each with its own strengths and weaknesses. When choosing a PDF viewer, consider the specific features required, such as text selection, highlighting, and editing capabilities. Additionally, factors like compatibility, user interface, and performance should also be taken into account. By selecting the right PDF viewer, users can efficiently highlight and edit PDF files, streamlining their workflow and increasing productivity. A suitable PDF viewer can make a significant difference in the overall user experience, allowing for seamless navigation and manipulation of PDF documents. Effective PDF viewers can also provide advanced features like annotation and collaboration tools.
