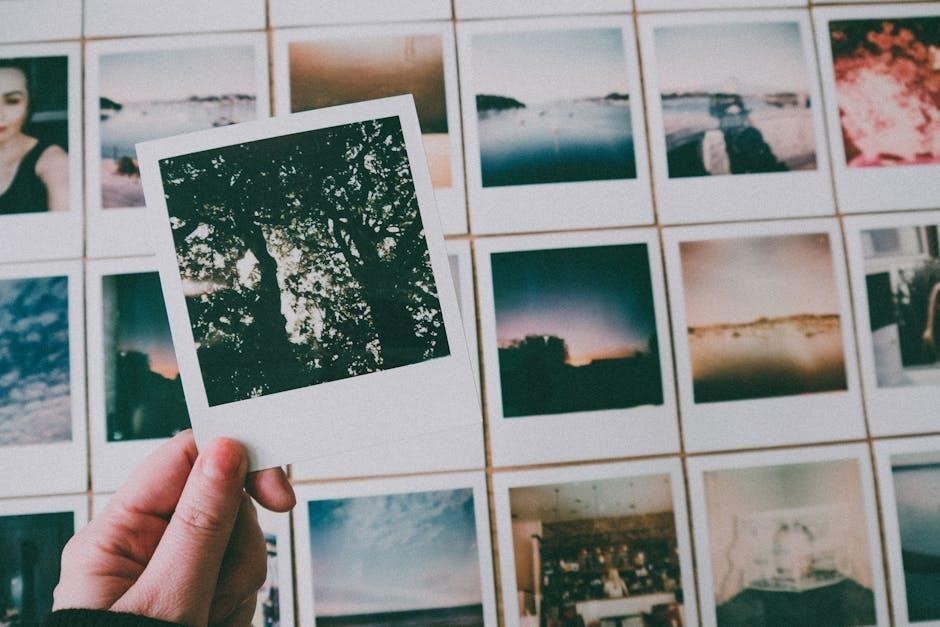Common PDF Printing Problems
PDF printing problems can stem from various sources․ Corrupt data within the file, outdated printer drivers, or even insufficient printer memory can lead to printing difficulties․ Encrypted data or specific file compression also causes issues․
Garbled Text or Junk Characters
Encountering garbled text or junk characters when printing a PDF often indicates an issue with font handling․ If you recently updated to Acrobat 9․4․2, it can be printing problems․ Ensure the fonts used in the PDF are embedded correctly․ A mismatch between the fonts used to create the PDF and those available on your system causes this․ Try printing the PDF as an image to bypass font rendering․ If printing from a browser, keep the window open until the entire PDF prints to avoid interruption․
Troubleshooting Steps
To resolve PDF printing issues, begin by checking the printer’s status and connection․ Updating the printer driver is crucial․ Restarting the software can often fix temporary glitches․ Try printing a test page to diagnose the problem․
Check Printer Connection
Ensure the printer cable is securely plugged into both the printer and the computer․ If using a USB hub, bypass it by connecting the printer directly to a USB port on your computer․ Verify the printer is powered on and online․ Try printing a troubleshooting page to confirm the connection․ Check for any error messages on the printer’s display․ Restarting the printer can sometimes resolve connection issues․ Make sure the printer is selected as the default printer in your operating system’s settings․ A faulty connection can prevent the PDF from printing correctly․ Ensure the network is stable if it’s a network printer․
Update Printer Driver
Outdated printer drivers are a common cause of PDF printing problems․ To update your printer driver, visit the printer manufacturer’s website and download the latest driver for your operating system․ Before installing the new driver, uninstall the old one through the Device Manager․ Restart your computer after installing the new driver to ensure it’s properly integrated․ Verify that the driver is compatible with your printer model and operating system version․ Incorrect or corrupted drivers can lead to printing errors․ Keep your drivers current to avoid compatibility issues․ Regularly check for driver updates to maintain optimal printing performance․ Updating firmware can solve issues too․
Restart the Software
Sometimes, a temporary glitch within the PDF viewing software can cause printing problems; Restarting the application can often resolve these issues․ Close the PDF viewer completely, ensuring it’s not running in the background․ Then, reopen the program and attempt to print the PDF again․ This simple step clears any temporary files or processes that may be interfering with the printing process․ Restarting the software can also help if the application has become unresponsive or is displaying error messages․ This is an easy first step that often resolves printing errors․ This is useful if you are using Adobe products․
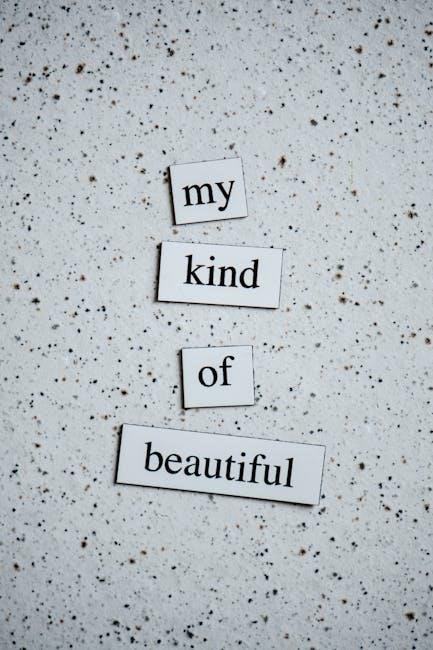
PDF Settings to Review
Certain PDF settings can impact printing․ PDF/A mode may cause problems․ Similarly, protected mode can interfere with the process․ Reviewing and adjusting these settings might resolve printing issues, enabling successful output․
PDF/A Mode
PDF/A is an archival standard․ It ensures long-term accessibility․ It restricts certain features like JavaScript․ These restrictions can sometimes cause printing problems․ If your PDF is in PDF/A mode, try disabling it․ Change the document settings to “never” use PDF/A․ This adjustment might resolve the issue․ It allows the document to print correctly․ Check your PDF viewer’s settings to disable PDF/A․ This often solves compatibility issues with older printers․ Disabling PDF/A mode removes restrictions․ This can improve printing success․ Ensure you understand the implications․ This mode is designed for archiving․
Protected Mode
Protected Mode is a security feature in Adobe Acrobat․ It isolates the PDF from your system․ This isolation can interfere with printing․ Try disabling Protected Mode to see if it resolves the issue․ Go to Edit > Preferences > Security (Enhanced)․ Uncheck “Enable Protected Mode at startup”․ Restart Acrobat after making this change․ This could resolve the printing problem․ Be aware that disabling Protected Mode might slightly increase security risks․ Only disable it if you trust the source of the PDF․ If printing works after disabling, consider re-enabling after printing․ Protected mode is designed to enhance security․
Browser-Specific Issues
Browser-specific issues can affect PDF printing․ Different browsers render PDFs differently․ This leads to varied printing results․ Compatibility problems may arise․ Try printing from an alternative browser․ This helps isolate the issue․
Printing from Different Browsers
When encountering PDF printing problems, a simple yet effective troubleshooting step involves testing different browsers․ Each browser interprets PDF files uniquely․ This leads to variations in how they are rendered and printed․ If printing fails in one browser, try another like Chrome, Firefox, Edge, or Safari․ This helps determine if the issue is browser-specific․ Keeping the browser window open until the PDF has finished printing can also resolve intermittent issues․ If successful, consider updating or reconfiguring the problematic browser to ensure optimal PDF handling in the future․ Check configurations and settings to ensure compatibility․
Browser Configuration
Ensuring your browser is correctly configured is crucial for seamless PDF printing․ Start by verifying that the PDF viewer plugin is enabled and up-to-date․ Clear browser cache and cookies to eliminate potential conflicts․ Adjust settings related to PDF handling, like choosing the default PDF viewer․ Check for any extensions or add-ons that might interfere with PDF printing functionality․ Consider resetting the browser to its default settings․ This eliminates any custom configurations that could be causing issues․ Regularly updating your browser ensures compatibility with the latest PDF standards and security protocols, improving the overall printing experience․ Check privacy settings too․

Advanced Solutions
For persistent PDF printing problems, consider using Adobe Acrobat Professional or Enfocus PitStop․ These tools offer advanced troubleshooting capabilities, allowing you to identify and resolve complex issues, such as font corruption or transparency problems, that prevent proper printing․
Adobe Acrobat Professional or Enfocus PitStop
When basic troubleshooting fails, Adobe Acrobat Professional offers advanced options․ It enables preflight checks to identify and fix errors, convert to PDF/X standards for reliable printing, and manage color profiles․ Enfocus PitStop, as a plugin, simplifies identifying and correcting issues․ These tools can fix font problems, manage transparency, and repair corrupt objects within the PDF․
These provide features beyond standard PDF viewers․ They can examine PDF structure, fix errors, and convert files to ensure compatibility with printing standards․ Investing in these tools is worthwhile for design professionals or those regularly handling complex PDF documents for printing purposes․
When to Contact Your Print Provider
If you have tried all troubleshooting and are still experiencing PDF printing problems, seek professional help․ Complex issues with printing devices or network connectivity are best handled by professionals․
Complex Printing Issues
When dealing with complex printing issues, the source of the problem can be difficult to identify․ It could be due to the specific PDF file, the printer driver, the printer hardware, or network connectivity problems․ Print providers possess the expertise to diagnose these intricate issues, employing specialized tools and knowledge to pinpoint the root cause․ They can assess the printer’s configuration, analyze the PDF file’s structure, and examine network communication to determine the source of the problem․ Their experience in handling various printing scenarios equips them to provide effective solutions that go beyond basic troubleshooting steps․
Other Potential Problems
PDF printing problems can also arise from corrupt data within the PDF file itself․ Additionally, the printer may not have enough memory to process complex PDFs, especially those with high-resolution images or intricate graphics․
Corrupt Data in PDF File
A common culprit behind PDF printing issues is corrupt data within the PDF file itself․ This corruption can occur during file creation, transfer, or storage․ Symptoms include garbled text, missing images, or the PDF failing to open correctly․ Attempting to print a corrupted PDF often results in incomplete or erroneous output․ To check this, try opening other PDFs or re-downloading the PDF from the original source; If the issue persists, the PDF file is likely damaged and may require repair using specialized software or recreating the PDF from the original source document․
Insufficient Printer Memory
PDF files, particularly those with high-resolution images or complex graphics, can demand significant printer memory․ When a printer lacks sufficient memory, it may struggle to process the PDF, leading to incomplete prints, errors, or the print job simply failing․ This issue is more prevalent with older printers or those with limited memory capacity․ Consider simplifying the PDF by reducing image resolution or printing in grayscale to alleviate memory demands․ Upgrading the printer’s memory or using a different printer with more resources can also resolve this problem․
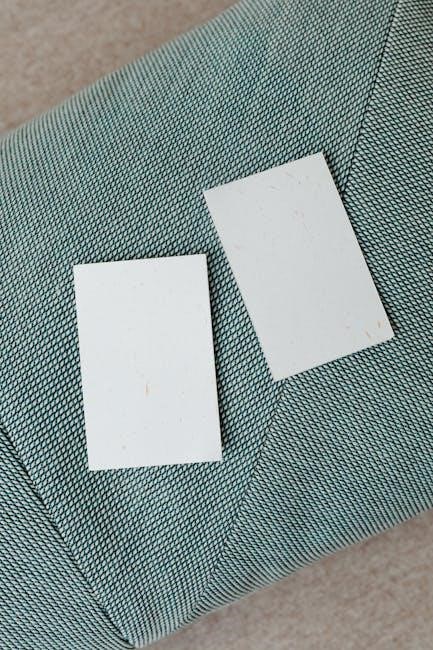
Alternative Printing Methods
If standard printing fails, consider “Print as Image”․ This rasterizes the PDF, bypassing potential font or vector issues․ This method converts the document into a picture, ensuring it prints correctly․
Print as Image
When standard printing methods fail, the “Print as Image” option offers a workaround․ This setting rasterizes the PDF, converting its vector graphics and text into a bitmap image before sending it to the printer․ By doing so, it bypasses potential problems related to font embedding, transparency issues, or unsupported vector elements that the printer may struggle to render correctly․ This method ensures that the printed output closely resembles the on-screen appearance of the PDF․ However, be aware that printing as an image may result in a slight reduction in print quality, particularly for documents containing fine lines or small text․
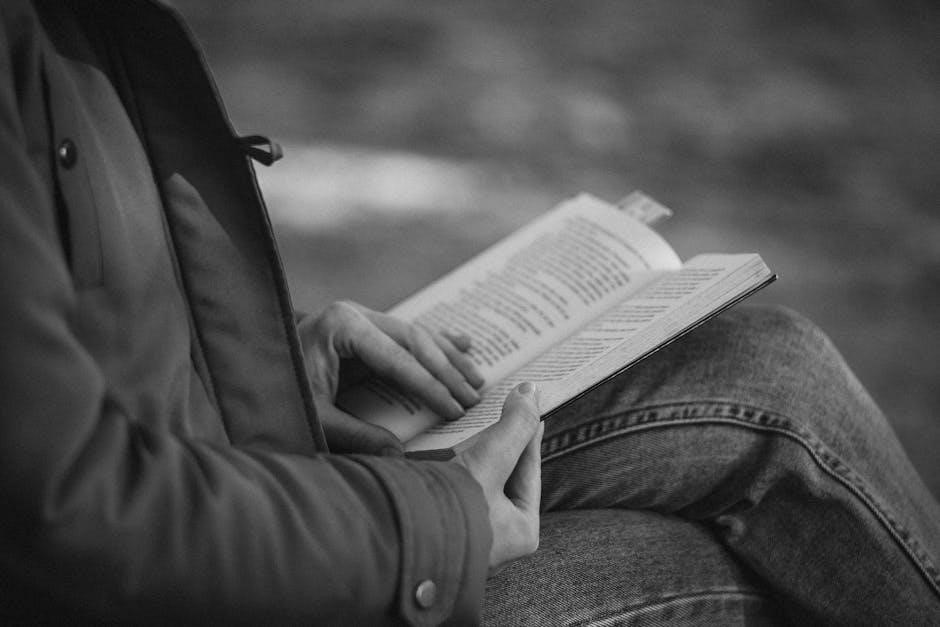
Microsoft Print to PDF Issues
The Microsoft Print to PDF feature can sometimes malfunction due to bugs within Windows․ This can prevent successful PDF creation․ Troubleshooting involves restarting the feature or checking for pending Windows updates․
Troubleshooting Microsoft Print to PDF Feature
If the Microsoft Print to PDF feature isn’t working, start by restarting your computer, as this can resolve temporary glitches․ Ensure Windows is updated, addressing potential bugs․ Try turning the Microsoft Print to PDF feature off and then back on again through Windows Features․
Check if the issue is specific to certain files or applications․ For example, verify whether you can print from other applications, such as Notepad or Word․ If the problem persists, consider reinstalling the printer driver or running the Windows troubleshooter․ If these steps do not resolve the problem, it may indicate a deeper system issue․